

- CONVERT MP3 TO AAC FOR MAC HOW TO
- CONVERT MP3 TO AAC FOR MAC FULL
- CONVERT MP3 TO AAC FOR MAC FREE
- CONVERT MP3 TO AAC FOR MAC MAC
Select ‘File > Convert > Create MP3 version’ from the iTunes menu bar.Find the audio file in iTunes’ user interface, and select it.You can now convert any audio file that’s stored in iTunes: Click ‘OK,’ and then close the ‘Preferences’ window.A higher bitrate is going to result in better audio, but it’ll also take up more memory. Select the bitrate that you want to use.Open the ‘Import Using’ dropdown, and select ‘MP3 Encoder.’.Make sure the ‘General’ tab is selected.
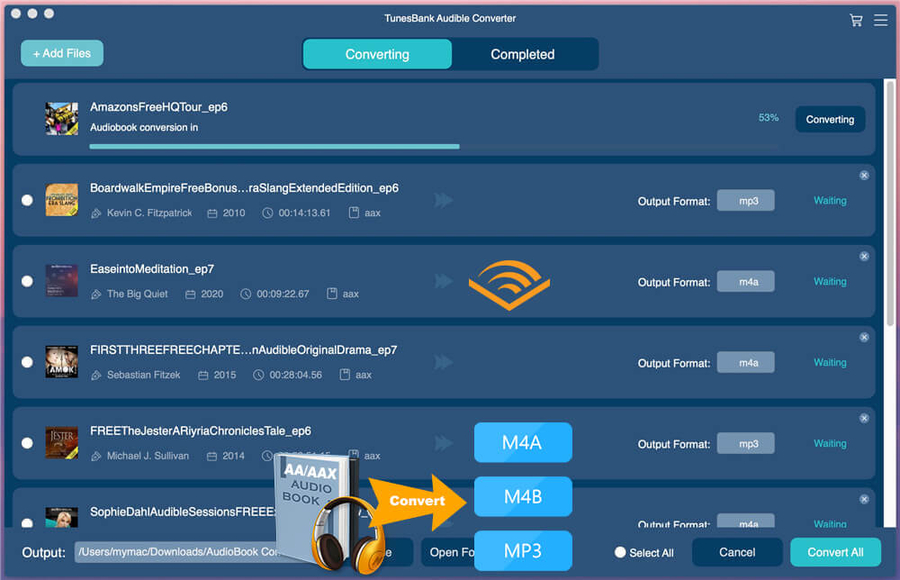
CONVERT MP3 TO AAC FOR MAC FREE
It’s also worth noting that m4as tend to be more memory-hungry than MP3s, so you may be able to free up some space by converting your m4a files to MP3s. Depending on where you intend to play your audio file(s), you may need to convert them to MP3s first. While m4a is a common audio format that plays on a range of devices, it’s nowhere near as widely supported as MP3s. By default, the file will be stored in your Mac’s music/iTunes/iTunes Media/Music folder, typically in an ‘Unknown Artist’ or ‘Unknown album’ folder. In the subsequent window, select the system voice that you want to use as your narrator, the name of the file you want to create, and where this file should be stored.Control-click the highlighted text and select ‘Services > Add to iTunes as a Spoken Track.’.Highlight all the text that you want to convert.To convert any block of text into an m4a file: While the Terminal provides a quick and easy way of converting entire TXT and RTF files into audio, what should you do if you want to convert a file that isn’t in one of these formats? Or you only want to convert a portion of a file into spoken audio? For files that are buried in an obscure corner of the file system, this can save you a considerable amount of typing! Convert any text file into audio This will automatically add the path, name and extension to your Terminal command.
CONVERT MP3 TO AAC FOR MAC FULL
If you don’t fancy typing out the full file path, file name and file extension, then find the file in question, and drag and drop it into the Terminal window. You often have to include file paths in your Terminal commands. Once the file is stored in iTunes, you can listen to it, or transfer it to your iPod or MP3 player, just like any other audio track. To listen to the audio file on your Mac, double-click it and the file will be added to iTunes automatically. Say -o /Users/jessicathornsby/Documents/transcript.m4a -f /Users/myusername/Desktop/transcript.txt For example, if you wanted to store transcript.m4a in your ‘Documents’ folder, then you’d run the following: Then, press the ‘Enter’ key on your keyboard, and macOS will perform the conversion.īy default, all converted m4a files will be stored in your Mac’s ‘Home’ directory, or you can specify where this file should be stored. Say -o transcript.m4a -f /Users/myusername/Desktop/transcript.txt Say -o output.m4a -f /path/to/file.file-extensionįor example, if you had a transcript.txt file on your Desktop that you wanted to convert to an audio file named ‘transcript,’ then you’d type the following into the Terminal: To perform the conversion, run the following command: You can convert any RTF or TXT document into an m4a file via the Terminal, so launch a new Terminal window by navigating to ‘Applications > Utilities > Terminal.’
CONVERT MP3 TO AAC FOR MAC HOW TO
And, just in case you want to listen to your “audiobook” on a device that doesn’t support m4a, I’ll also show you how to quickly and easily convert m4a files into MP3s. In this article I’ll show you how to convert any RTF or TXT document into an m4a file (MPEG-4 Audio file) that you can then transfer to your iPhone, iPod, iPad, or play via iTunes on your Mac. This text-to-speech trick can also come in handy when you’re reviewing or editing important documents, as hearing the words spoken aloud can help you zero in on errors that you might have otherwise missed.
CONVERT MP3 TO AAC FOR MAC MAC
For example, if you have an exam coming up and a bunch of notes stored on your Mac, or you’re trying to memorise the script for an upcoming presentation, then why not convert this text into spoken audio? You can then copy this audio file to your iPod, iPad, iPhone or MP3 player and listen to it on the go, without having to cart around your Mac or a bunch of printed notes. If you can overlook the slight creepiness of macOS’ various robotic voices, then this can be a handy trick for helping you revise and memorise. Did you know that you can use macOS’ text-to-speech tools to convert any RTF (Rich Text Format) or TXT (Text File) into audio? It’s kind of like creating your own audiobook!


 0 kommentar(er)
0 kommentar(er)
